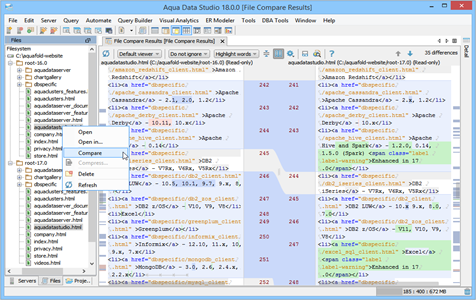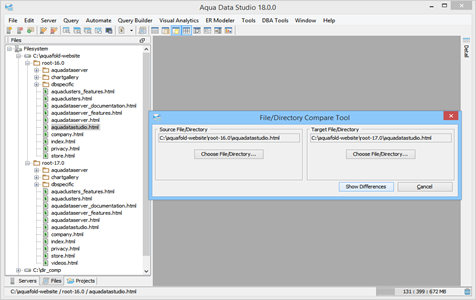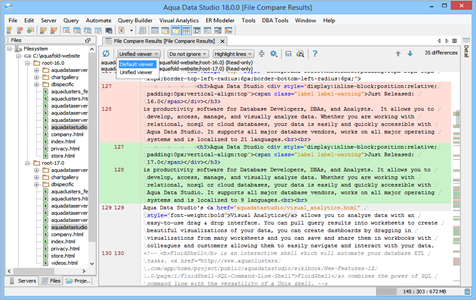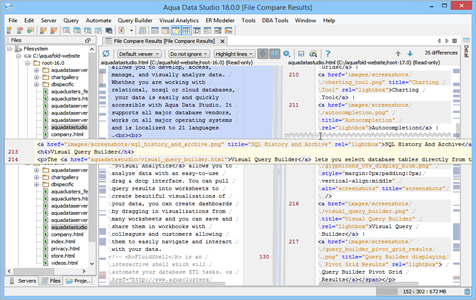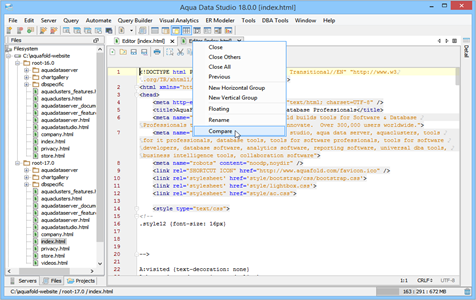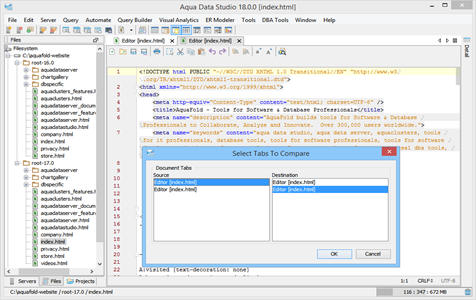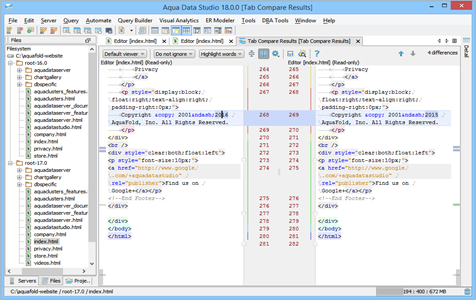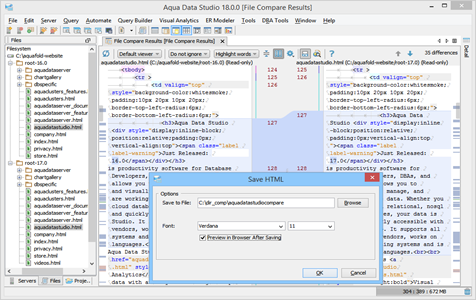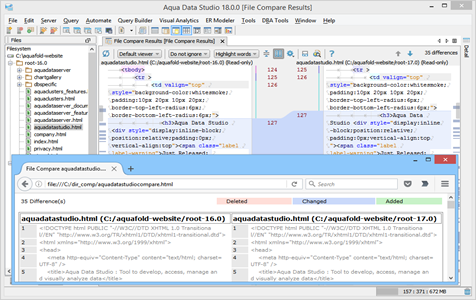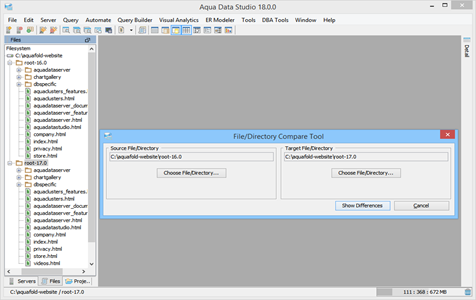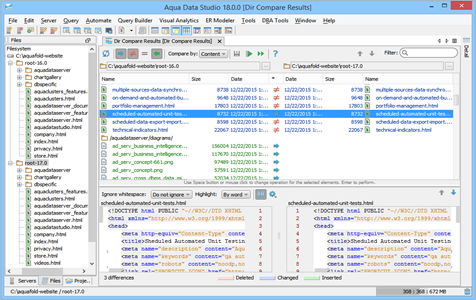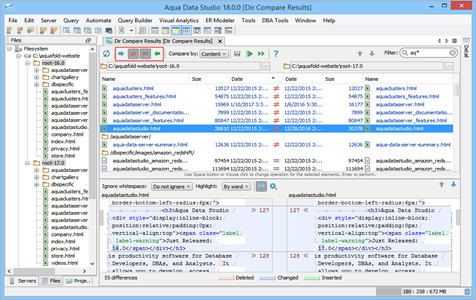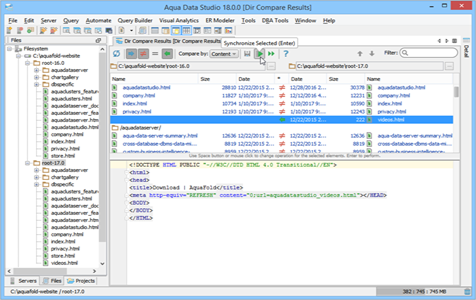File Compare Tool
Aqua Data Studio offers a File and Directory Compare Tool on Windows, Linux, and OSX. Developers can quickly compare individual files quickly. The Directory Compare feature allows finding differences in the contents of directories and synchronizing your directory content. Splines within comparison results make it easy to spot the content differences. The results of the comparison can be saved as HTML.
File and Directory Compare
File Compare
The File Compare examines the contents of two individual files. The tool supports syntax highlighting which works exactly as it does in individual editors. The tool displays the differences by color coding the changes which makes it easier to spot the differences.
File Compare User Interface
You can view file compare differences side-by-side or in a single view, define how the difference engine should treat white spaces in the text, control case-sensitive behavior, specify how the difference engine calculates and highlights granularity differences, show or hide line numbers, indentation guides, white spaces, soft wraps and manage a larger amount of code within one window by collapsing all unchanged code fragments in both files.
Tabs Compare
You can easily do a side-by-side comparison of files opened in Aqua Data Studio. When two or more files are opened and you want to perform a comparison of files, a Select Tabs to Compare window is displayed, and you can choose from the tabs list.
Save Comparison Results as HTML
The comparison results can be saved as an HTML report. Once the results are displayed, click the Save button located at the top left of the pane.
Preview Compare Report in Browser
The saved file report can be viewed in a web browser.
File Compare Results
Directory Compare compares the directory structure and the files within them. You can easily compare files, based on their size, content, or timestamp.
Database Directory Synchronization
You can synchronize selected file content or all files between two folders.
Directory Compare Filters
You can add filters to the results of a comparison using the streamlined Filters interface. You can type a string in the Filter text box, and then press Enter. You can also use the asterisk (*) wildcard and controls on the toolbar.
Change Folders to Compare
You can easily and quickly change directories or folders to compare.