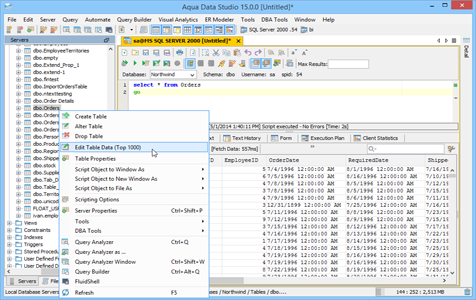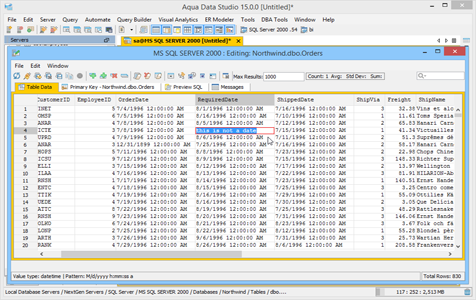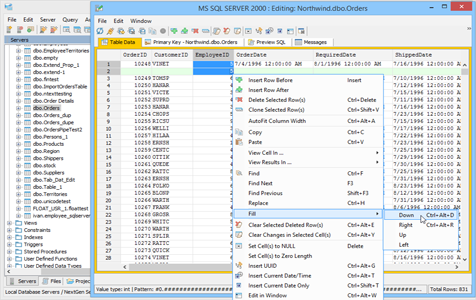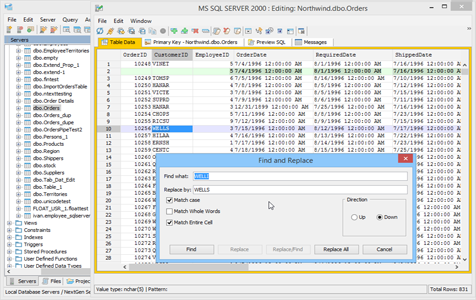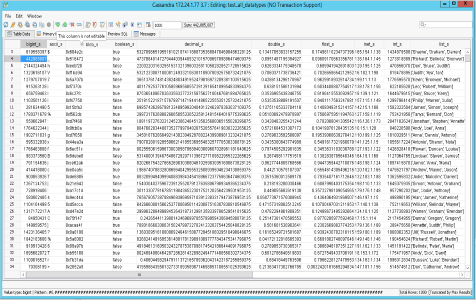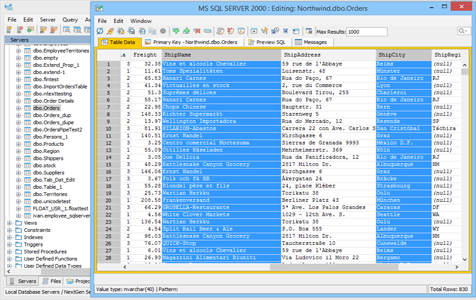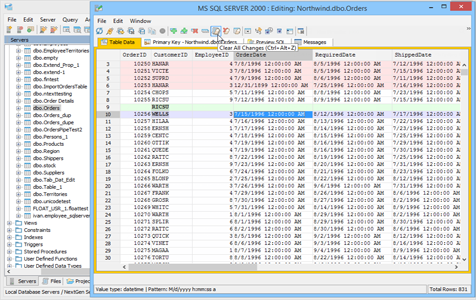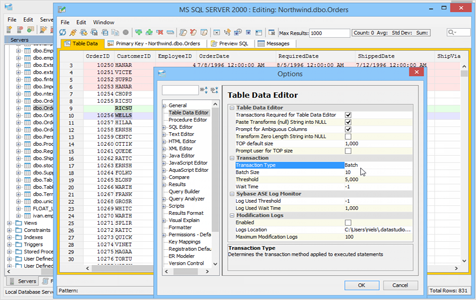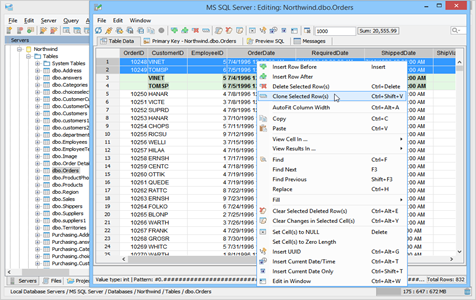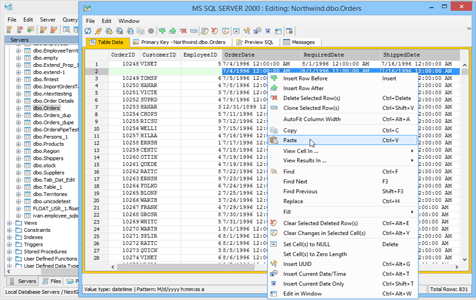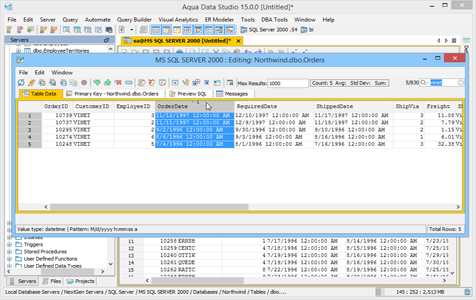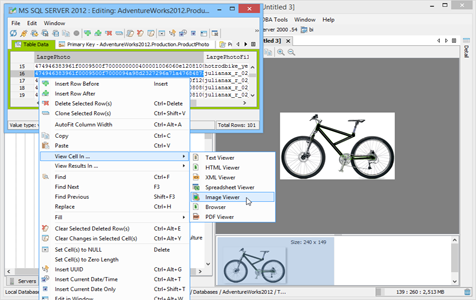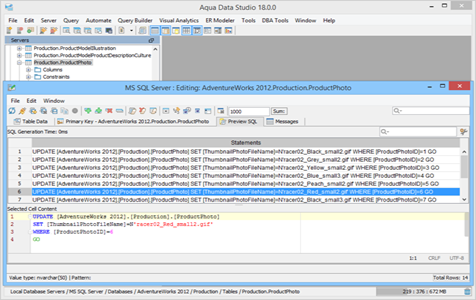Table Data Editor
Aqua Data Studio has a powerful Table Data Editor that allows users to edit table data with an Excel-like grid. Fill, Copy/Paste, Find and Replace on cell data operate similar to Excel. The alter, insert, delete, clone and format features give you more efficiency and flexibility to manipulate table data. The color coding of cells while editing helps you keep track of changes you have made. You can quickly filter large amounts of data, as well as sort data on table columns. The Edit in Window feature improves your ability to analyze large text values. The Table Data Editor has built-in validation for data types which will prevent users from entering incorrect data formats.
Aqua Data Studio Table Data Editor functions include:
Launch Table Data Editor and Edit Data
The Table Data Editor allows users to edit table data with an Excel-like grid. To begin, navigate within the Schema Browser to the database and table containing data you wish to edit. Right click to select the Table Data Editor. This tool can also be opened from the SQL Editor window. Ctrl+Alt+Enter invokes the Execute Edit feature useful for altering, inserting, deleting, cloning and formatting data in the Table Data Editor.
Data Type Validation
Table Data Editor has built-in validation for data types which will prevent users from entering incorrect data formats.
Fill Options
Similar to Excel, you can fill cells with the options Fill Up, Down, Left or Right. This fills currently selected cells in the chosen direction with the contents of the first selected cell.
Find and Replace
Find and Replace within the Table Data Editor functions similar to the Find and Replace of Excel. You can use the Find option which finds the first occurrence of the text in the grid values starting from the current position and pick the specified direction for search. Find Next will find the next occurrence of the last find. Find Previous will find the previous occurrence of the last find. Replace finds and replaces a string occurrence(s).
Edit in Window
Invoke Edit in Window using Ctrl+Alt-W to make changes in cells with large text values. Easily identify which columns are not editable making editing with the Table Data Editor easier.
Hot Keys for Editing Data
Several hot keys are available for the Table Data Editor. Ctrl-Delete key deletes the row. Delete key sets all the selected cells to NULL. Quick Selection – Ctrl-Shift-R and Ctrl-Shift-K selects all the rows or columns respectively that have cells currently selected. F2 will put the highlighted cell in edit mode and mouse double click allows editing without highlighting.
Undo with Clear Markers
With one click, the built-in clear markers make it very simple to remove the changes you have made. Choose Clear Selected Deleted Rows to clear the cells marked for deletion. The option Clear Changes will undo all the cell edits.
Table Data Editor Performance Optimizations
Speed up the table data editing process with the Transaction option which offers three different modes – Full, Batch and Threshold.
Powerful Grid Editor with Excel-Like Features
It is simple to alter the contents of a single cell. Click a cell and start typing. You can insert an empty row before and after any row in the table using Insert Row Before & After feature available in the grid. Another option is Clone Selected Rows. Changes in the editor are color coded so that you may see your changes before commiting them. Inserted/Modified rows have light blue cell background. Red indicates delete.
Copy and Paste
You can copy a table row and then paste it into an empty row. Select a row, press CTRL-C, then select another row and press CTRL-V. Pasting from a spreadsheet into a cell is also supported. Pasting into a cell in edit mode will trim carriage return (“/r”). If the user copies a block of cells from a spreadsheet then the Table Data Editor will paste the block into the corresponding cells starting from the leading selected cell.
Quick Filter and Sort Data
The Quick Filter, available at the top right corner of the window, helps you filter and quickly locate specific data. To sort by a certain column you can click on that particular column header. The first click will sort in ascending order, the second in descending order and the third will unsort the column values.
View Data in Integrated Editors
With the rich set of editors available, users can select any cell data in the grid and view in Text Viewer, HTML Viewer, XML Viewer, Spreadsheet Viewer, Image Viewer, Web Browser or PDF Viewer. This makes the process of analyzing data more powerful and intuitive.
Preview and Save Edited Data
Before saving the edited data, you can preview the changes that will be made in the Preview SQL tab. Use Ctrl-S to Save and Refresh which will reload the data in the Table Data Editor and Ctrl-T to Save and Close. Use Ctrl-Shift-S to Save the generated SQL Script.